📋 Daftar Isi
Pada tulisan ini ditujukan bagi akademisi yang sedang berkenalan dengan EViews pertama kali dan tidak tau bagaimana cara melakukan pengolahan data sederhana seperti pembuatan plot pada perangkat lunak ini. EViews merupakan perangkat lunak yang digunakan sebagai alat analisis statistika dan ekonometrika, umumnya digunakan pada data dengan sifat waktu time series. Pengembangan EViews dilakukan oleh Engel-Granger. Sampai saat ini telah ada 12 versi EViews yang dirilis akan tetapi pada tulisan ini dan seterusnya akan menggunakan EViews versi 10. Sebelum melakukan analisis lebih jauh dengan perangkat lunak ini, pastikan anda telah memasang EViews pada perangkat komputer anda yang dapat diakses pada situs resminya (http://www.eviews.com/download/downloadfull_10.shtml).
Pada tutorial ini akan dibahas cara penggunaan EViews 10 untuk melihat secara visual dan deskriptif bagaimana pola persebaran data tiap tahun dan membandingkan antara pola data yang satu dengan yang lainnya. Data excel yang akan digunakan untuk pelatihan ini dapat diakses pada (https://statistik.kemendag.go.id/exchange-rates) yang merupakan data nilai tukar mata uang asing terhadap rupiah.
Persiapan Data
EViews melakukan pembacaan data pada excel dengan membaca tiap kolom sebagai variabel dan tiap baris sebagai observasi sehingga yang perlu dilakukan terlebih dahulu yaitu merapikan data yang telah diunduh terlebih dahulu. Berikut tampilan awal data di excel.
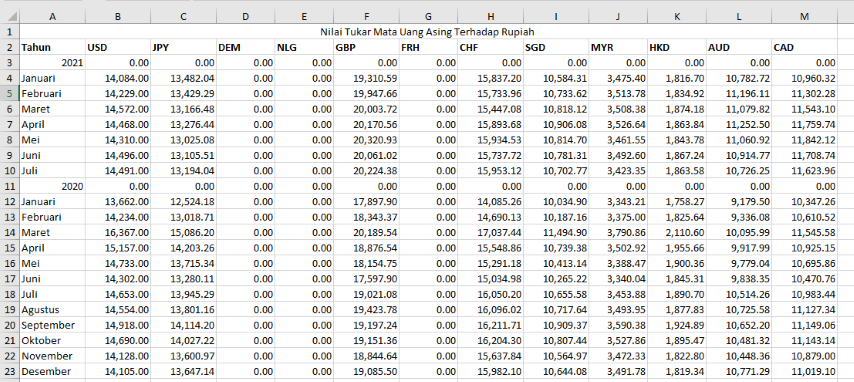
Selanjutnya edit data pada excel dan beri nama sheet “Fix Data”. Pada penerapannya bebas saja tergantung dari analisnya. Data di excel tersebut dirapikan terlebih dahulu untuk Januari 2019 sampai Juli 2021 sehingga bentuk tabulasi datanya sebagai berikut,
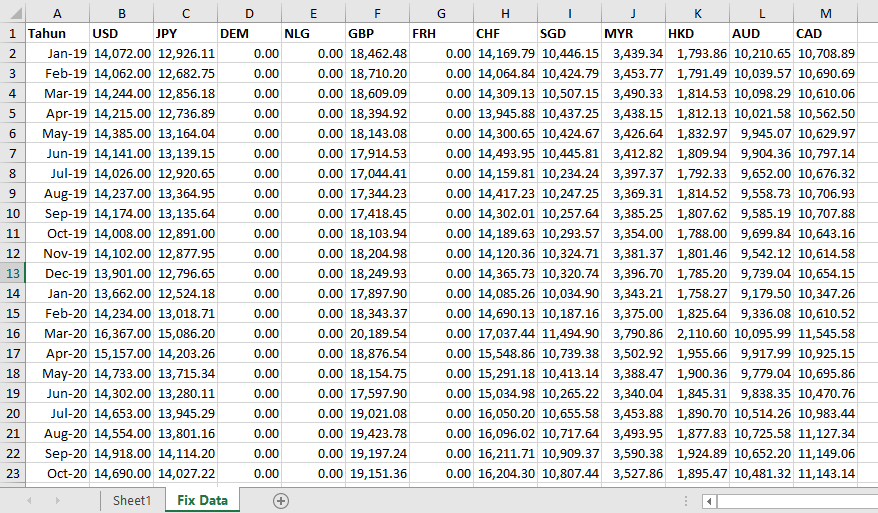
Jika data telah dirapikan seperti di atas maka dapat dilakukan analisis lebih lanjut.
A. Melihat Pola Data Tunggal
1. Import data
Pastikan telah membuka EViews 10 terlebih dahulu. Pada menu bar, klik File → Import → Import from file

Pilih file yang ingin dilakukan analisis lalu pilih Open pada EViews seperti berikut,

Pada dialog blok yang muncul terdapat beberapa bagian. Pada bagian Predifined range pilih “Fix Data”, artinya pada EViews kita akan membaca sheet “Fix Data” untuk dianalisis lebih lanjut. Setelah itu bisa klik Finish langsung saja karena sudah tidak ada lagi yang ingin diubah.
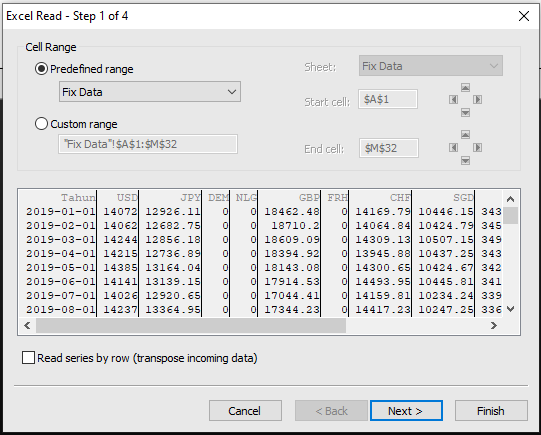
Berikutnya akan muncul dialog blok seperti di bawah lalu tekan saja “Yes” untuk menandai objek series baru dan tertaut secara eksternal sehingga objek data yang telah dibuat dapat dimuat dengan data yang telah diperbaharui saat workfile berikutnya dibuka.

Setelah data berhasil di-import maka akan muncul blok baru sebagai berikut pada EViews,
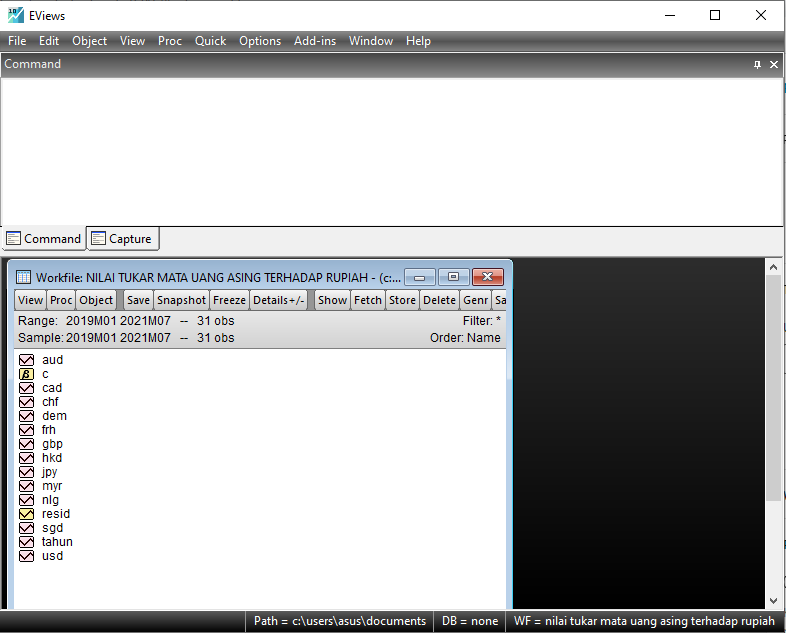
2. Menampilkan plot
Pada latihan kali ini akan berfokus untuk mengetahui kurs nilai tukar mata uang rupiah terhadap USD sehingga klik pada variabel USD yang tampil. Pada menu bar, klik View → Show ..

Setelah itu muncul dialog blok dari Show dan tekan saja OK

Setelah itu muncul blok tabulasi data dari variabel USD seperti berikut,

Klik View → Graph…

Lalu akan muncul blok Graph Options sebagai berikut. Kita akan membuat line plot sehingga pilih “Line & Symbol” dan klik OK.
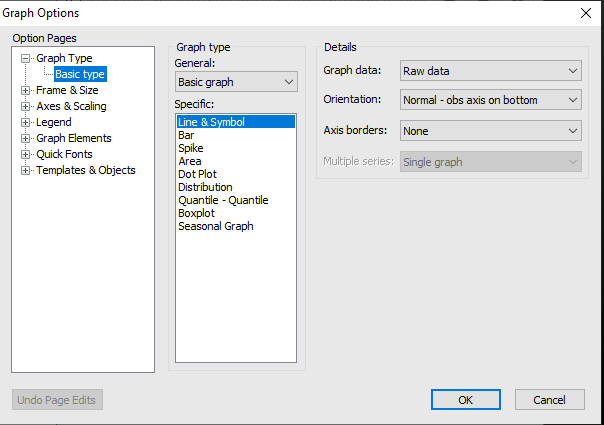
Muncul plot dari waktu ke waktu dari nilai tukar rupiah terhadap USD. Dari plot tersebut dapat diketahui bahwa dari awal tahun 2019 hingga tahun 2021 terlihat bahwa nilai tukar rupiah terhadap USD berfluktuatif dan sempat mengalami penurunan kekuatan rupiah terhadap USD yang sangat signifikan di awal tahun 2020. Hal ini terjadi karena adanya pandemi Covid-19 yang dialami dunia dan di Indonesia pada awal tahun 2020 khususnya di bulan Maret 2020.
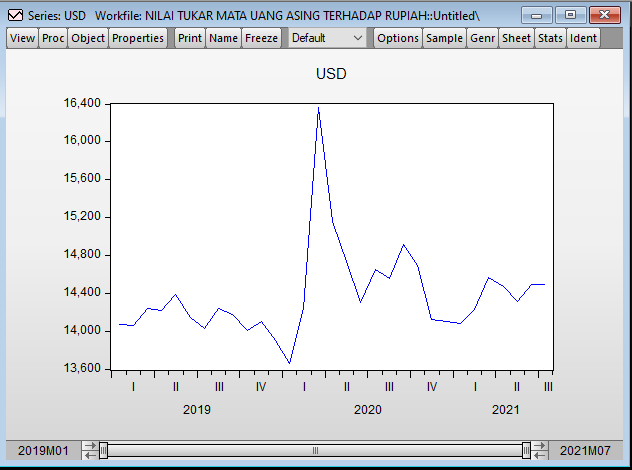
3. Menyimpan plot
Pada plot gambar yang tertampil pada gambar sebelumnya, klik Freeze → OK lalu akan muncul dialog gambar baru
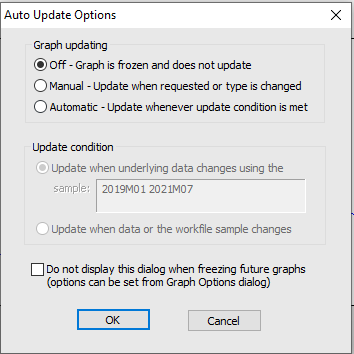
Pada dialog gambar yang baru klik menu Name kemudian namakan grafik tersebut bebas terserah anda tetapi disini penulis coba namakan dengan “grafik_USD”. Ingat pada penamaan variabel di EViews tidak dapat dengan spasi.

Setelah klik OK maka gambar akan tersimpan pada workfile, seperti terlihat bahwa terdapat variabel baru yaitu “grafik_usd”

B. Melihat Perbandingan Dua Pola Data
1. Meng-generate atau membuat fungsi baru
Untuk melakukan generate pada data maka perlu membuat fungsi terlebih dahulu pada bagian command seperti berikut

genr artinya generate fungsi untuk menjadi variabel baru pada workfile EViews. Fungsi di atas digunakan untuk membuat variabel baru dari fungsi logaritma USD yang merupakan transformasi dari variabel USD. Setelah itu tekan enter pada keyboard dan muncullah variabel log_usd pada workfile
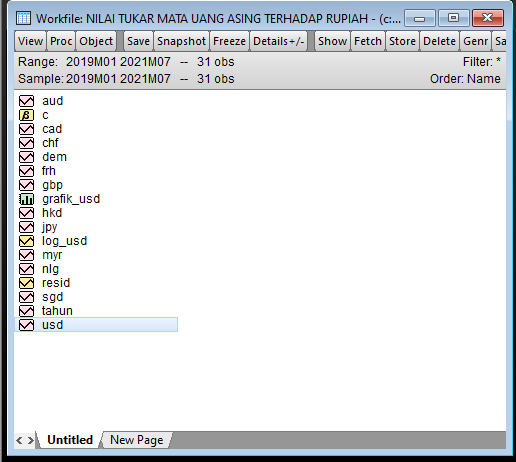
2. Membuat plot
Untuk membuat 2 plot dalam satu canvas gambar maka pilih dua gambar tersebut dengan menekan dan menahan tombol ctrl ketika memilih dua variabel yang ingin diplot bersama.
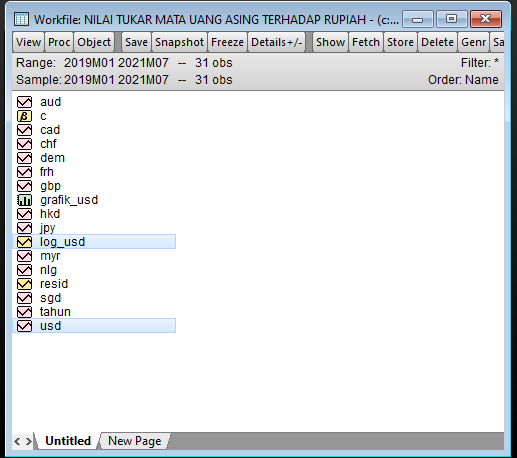
Selanjutnya yaitu caranya sama seperti sebelumnya dengan menekan View → Show .. hingga terbentuk line plot dari dua variabel tersebut seperti di bawah
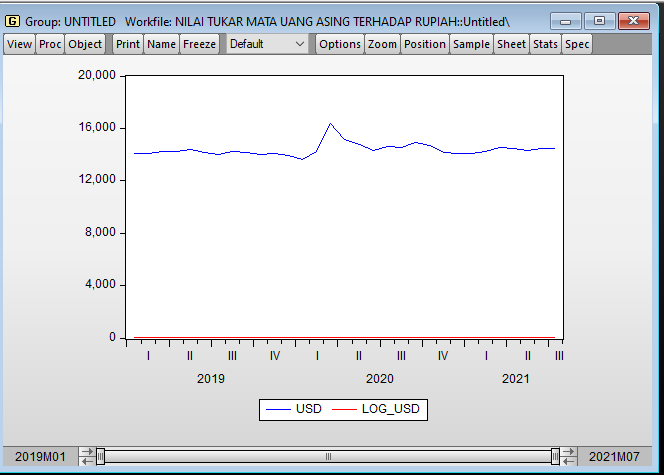
3. Merapikan plot
Pada gambar yang ditampilkan, terlihat bahwa grafik log dari USD dengan nilai asli dari variabel USD sangat berbeda jauh sehingga tidak dapat dilihat secara jelas perbedaannya. Hal ini terjadi karena legenda dari keduanya pada ukuran yang sama sehingga perlu diubah agar terlihat jelas perbedaannya. Hal yang perlu diperhatikan adalah pada plot yang dihasilkan, pilih menu Options
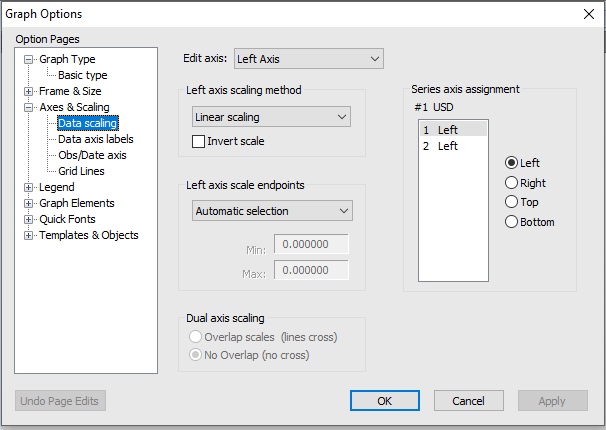
Selanjutnya anda akan dibawa ke Graph Options, pilih bagaian “Axes & Scalling” pada Option Pages dan pilih pada bagian “Data scalling”. Kemudian pada dialog box Series axis assignment pilih “2 Right” dan ganti ke “Right”. Hal ini dilakukan agar tercipta dua legenda yang berada di kanan dan kiri dari plot. Selanjutnya pada dialog box Dual axis scalling pilih “Overlap scales (line cross)” agar dapat saling tumpang tindih dalam satu canvas plot. Kemudian klik OK
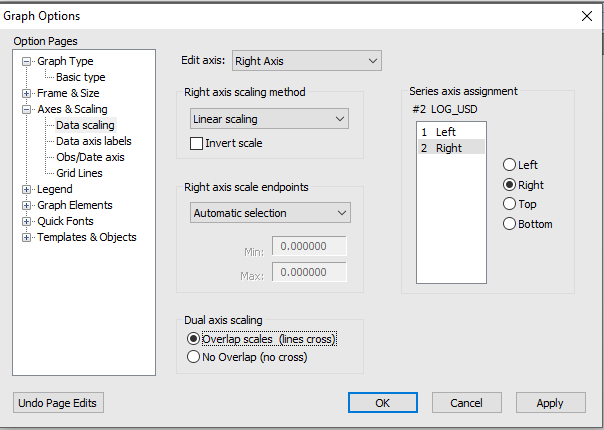
Hasil dari plot baru yang telah kita atur sebelumnya akan menjadi seperti berikut,

Dengan teknik yang sama untuk menyimpan plot sebelumnya maka muncul pada workfile variabel baru dari plot perbandingan log USD dengan nilai USD dengan nama “grafik_logusd_usd”





